:您身边最放心的安全下载站!
32位: 64位: 1、首先,要有一张CentOS 6.4的安装介质,使用介质启动电脑出现如下界面

Install or upgrade an existing system 安装或升级现有的系统
install system with basic video driver 安装过程中采用基本的显卡驱动
Rescue installed system 进入系统修复模式
Boot from local drive 退出安装从硬盘启动
注:用联想E49安装时选择第一项安装时会出现屏幕显示异常的问题,后改用第二项安装时就没有出现问题
2、介质直接"skip"就可以了
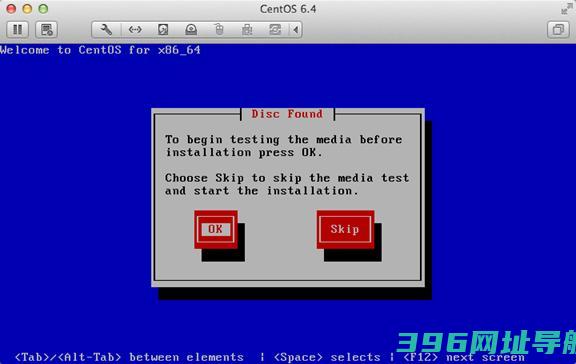
3、出现引导界面,点击"next"

4、选中"English(English)"否则会有部分乱码问题
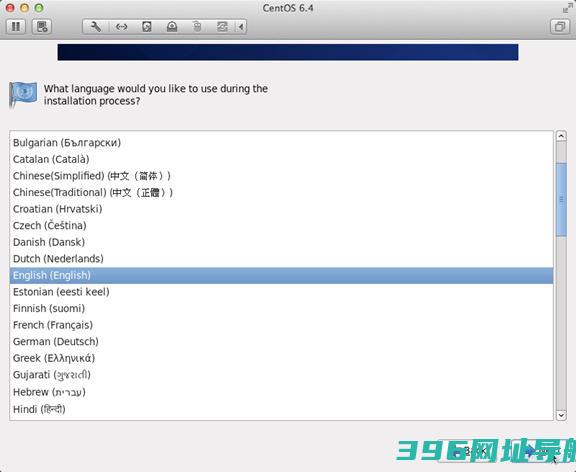
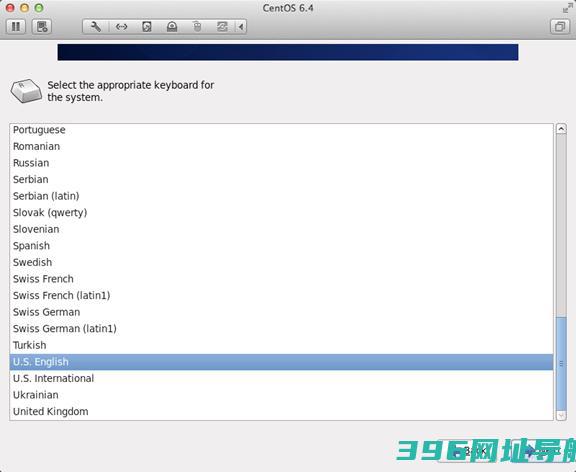
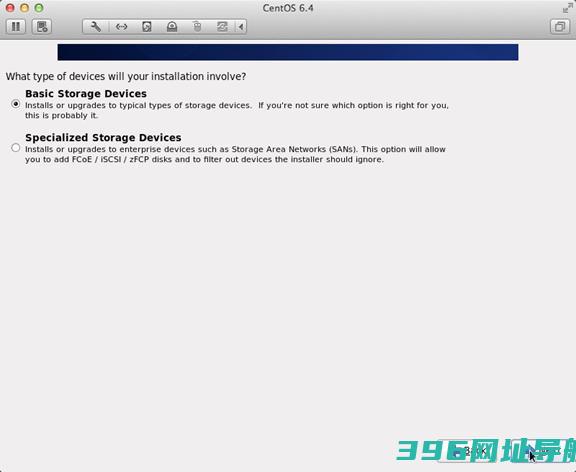
7、询问是否忽略所有数据,新电脑安装系统选择"Yes,discard any data"
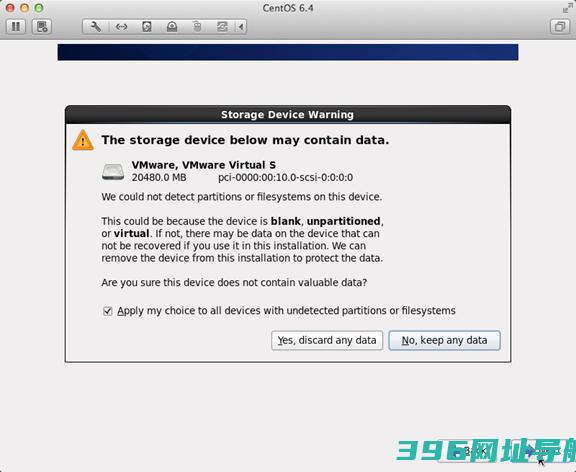
8、Hostname填写格式"英文名.姓"
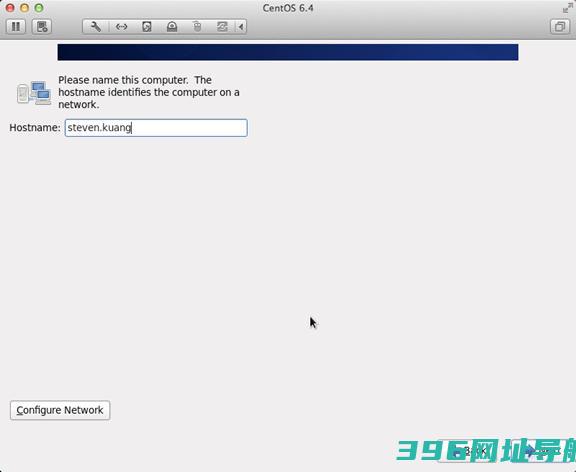
9、网络设置安装图示顺序点击就可以了
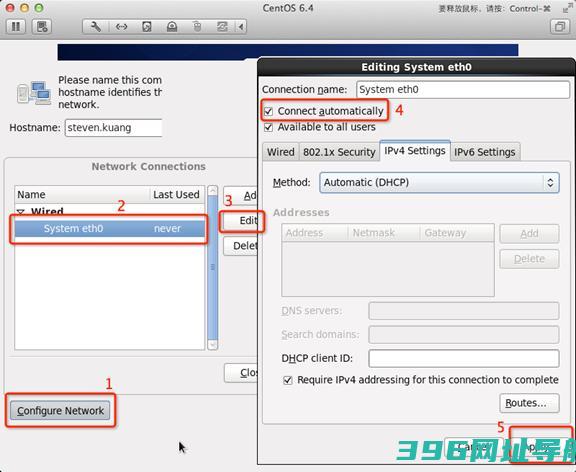
10、时区可以在地图上点击,选择"shanghai"并取消System clock uses UTC前面的对勾
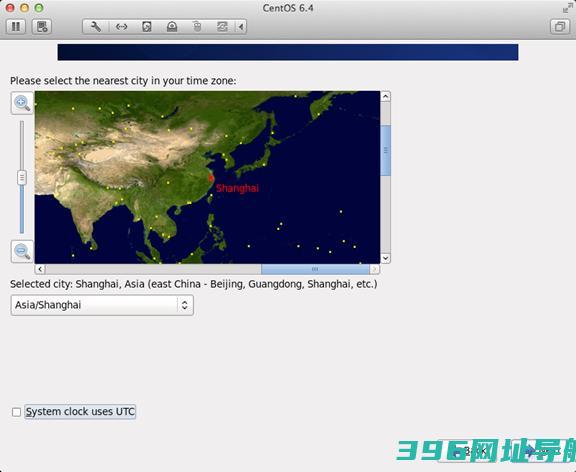
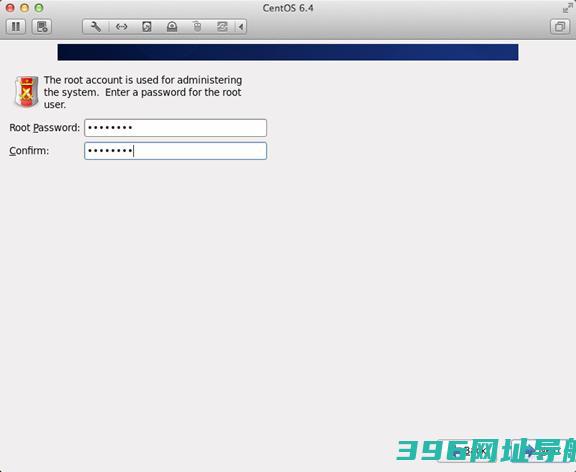
12、硬盘分区,一定要按照图示点选
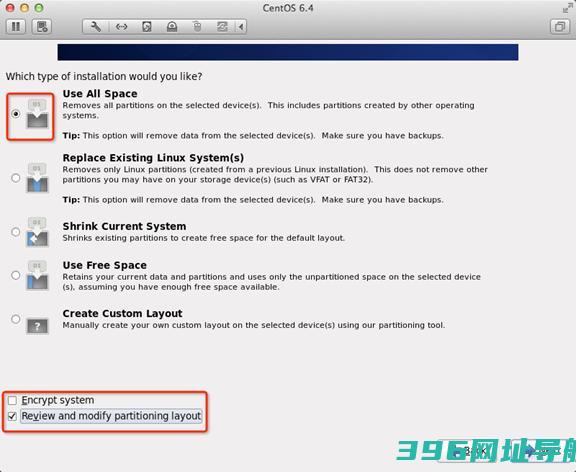
13、调整分区,必须要有/home这个分区,如果没有这个分区,安装部分软件会出现不能安装的问题
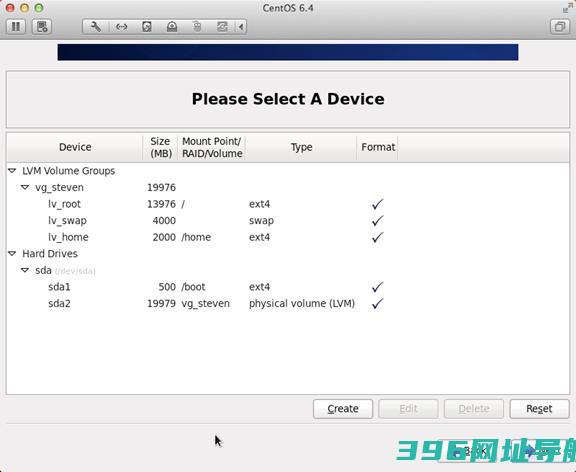
14、询问是否格式化分区
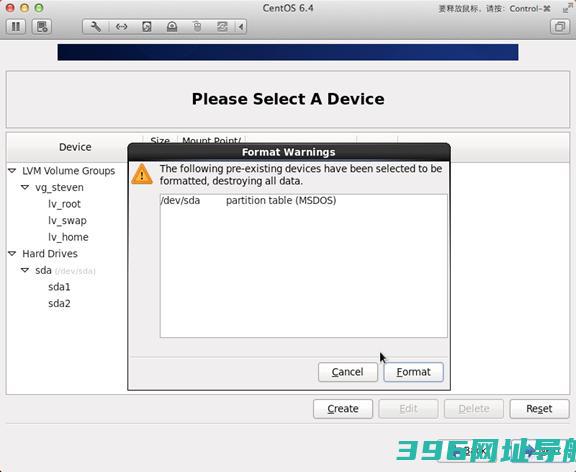
15、将更改写入到硬盘
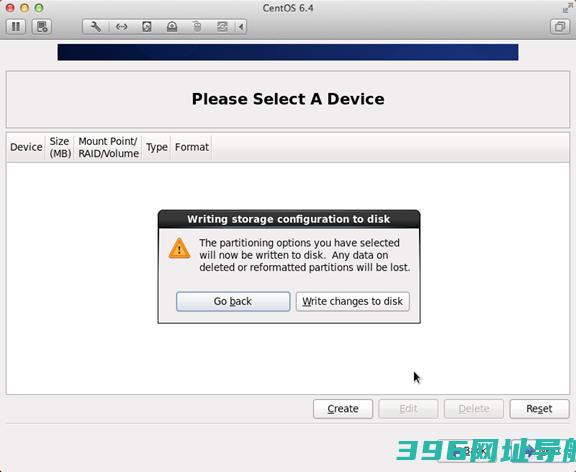
16、引导程序安装位置

17、最重要的一步,也是本教程最关机的一步,也是其他教程没有提及的一步,按图示顺序点击
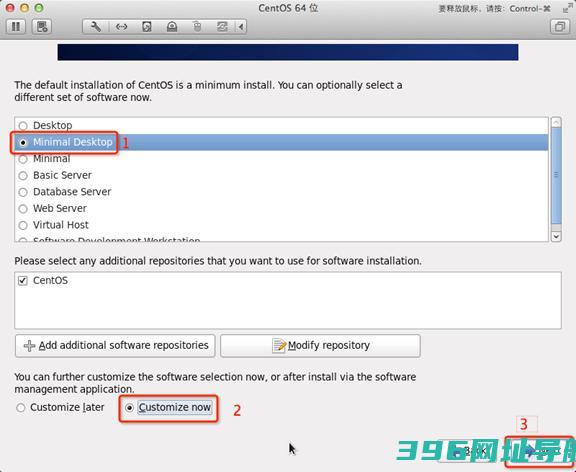
18、取消以下内容的所有选项
并对Desktops进行如下设置
Input Methods中仅保留ibus-pinyin-1.3.8-1.el6.x86_64,其他的全部取消
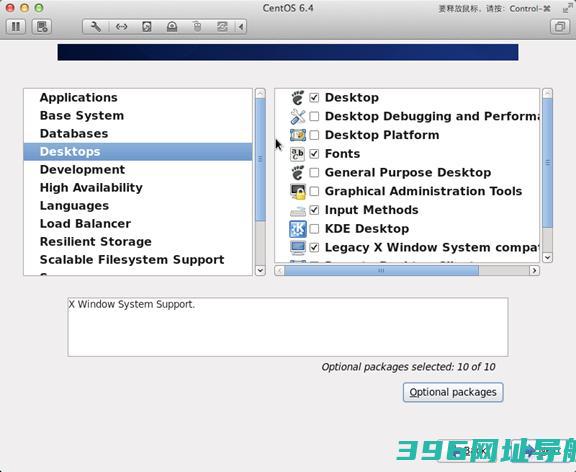
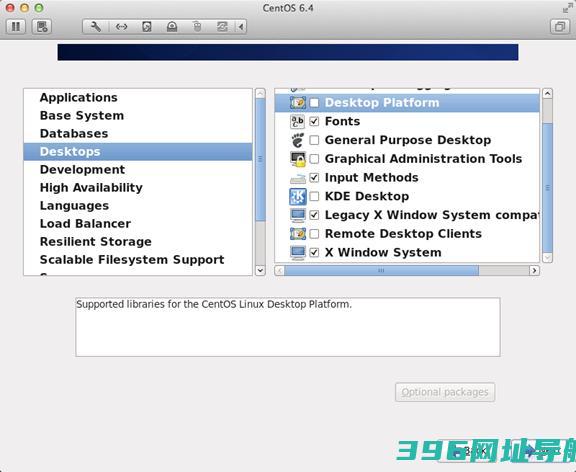
19、选中Languages,并选中右侧的Chinese Support然后点击红色区域
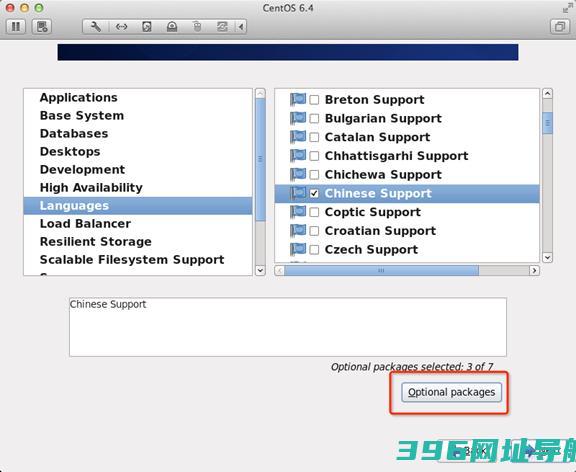
20、调整完成后如下图所示
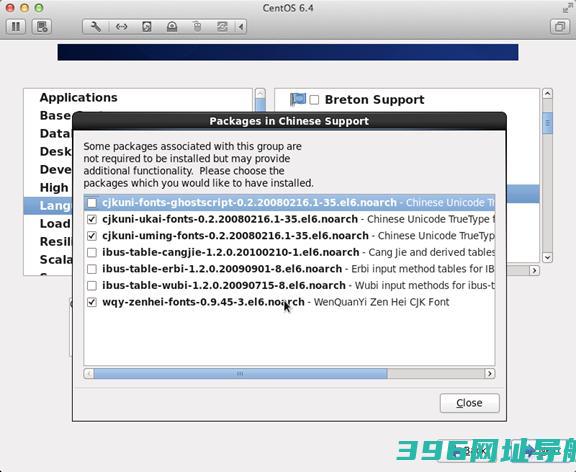
21、至此,一个最精简的桌面环境就设置完成了,
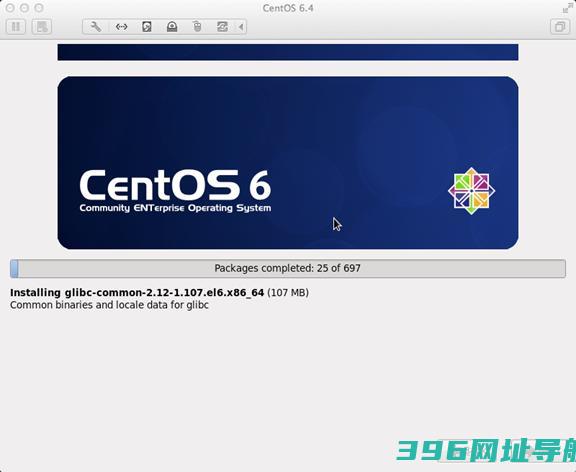
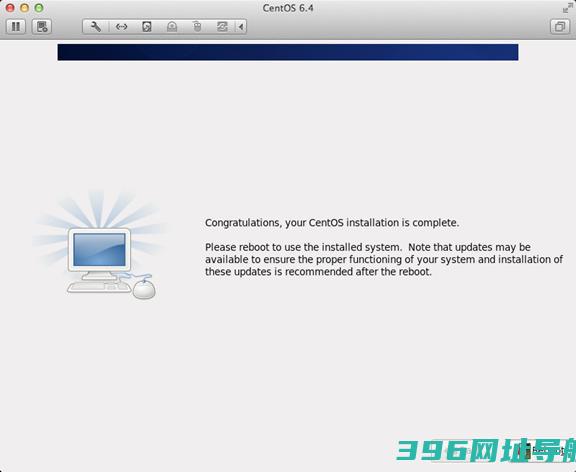
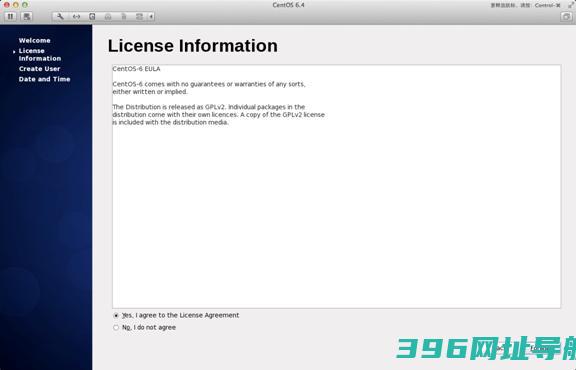
Username:填写您的英文名(不带.姓)
Full Name:填写您的英文名.姓(首字母大写)
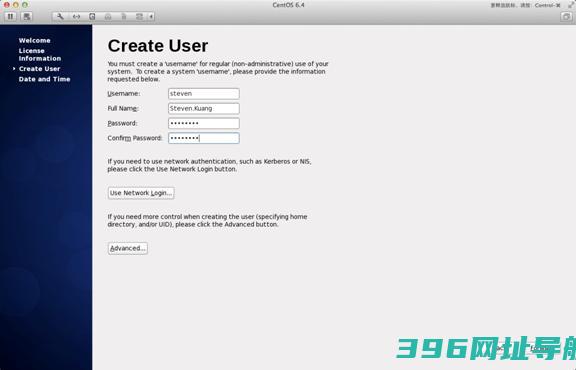
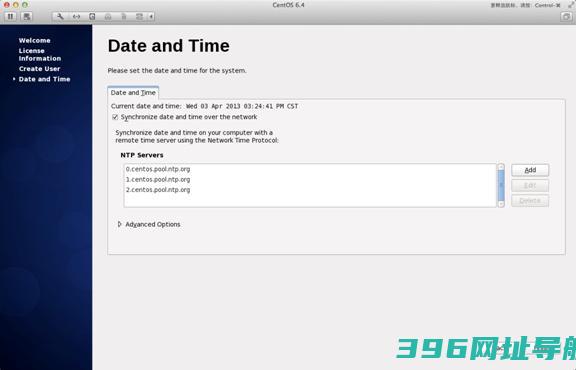




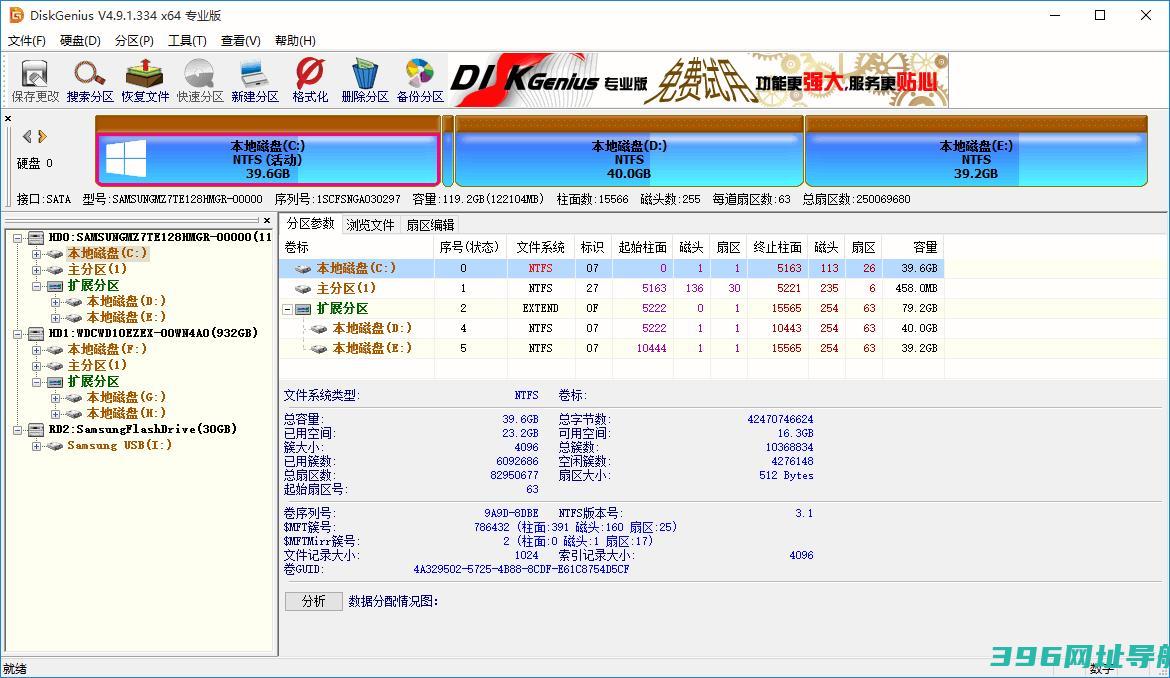








发表评论