:您身边最放心的安全下载站!
 Acronis Disk Director Suite 软件
Acronis Disk Director Suite 软件
首先我们要熟悉软件的基本操作,这里就给大家介绍一下菜单栏的功能,在菜单栏上分别有disk、view、operation、wizard、tools以及help等菜单选项,其中我们最常用的就是disk、view、wizard这三个菜单中的选项,当我们没有选中任何磁盘是这些选项中基本上都是灰显,不可使用,在disk中,有对磁盘进行拷贝、移动、合并、格式化、删除分区、更改卷标等一系列操作,在view中主要是对这个软件界面的一些设置及工具的选用,其中最重要的是automatic mode以及manual mode这两个选项,在我们刚装好ADDS后第一次打开软件界面时就会让我们选择是哪个模式,在那里我们就要选择manual mode这项,如果在这里面没有选择,我们就需要在此菜单中重新部署了,最后wizard这个菜单中和disk菜单有些相同,但是只有4个选项,这里是使用向导模式进行磁盘的操作,更具体,在这里就先不阐述,比较复杂,大部分朋友都只需要掌握如何分区操作就好了,更高级的操作过程我们以后在讨论,这里只进行很少一部分的操作。
首先我们要清楚操作界面上的一些设置是什么意思,这里就直接上图给大家解释(本人英语有限,如翻译不正确,请大家纠正),好我们上图。
 点击创建磁盘分区
点击创建磁盘分区
我们首先要做的就是选定我们需要执行操作的磁盘,点击鼠标右键,会弹出上图中显示的选项,我们点击create Partition,创建磁盘分区,之后会弹出另一个操作界面,如图:
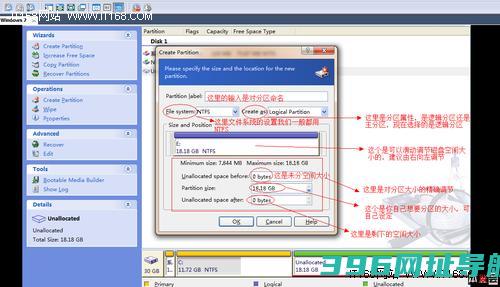 创建磁盘分区
创建磁盘分区
下面是对磁盘空间调整的图列:
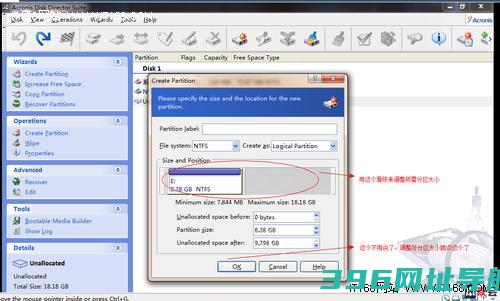 磁盘空间调整
磁盘空间调整
到这里我们的空间就基本分完,如果还有没有分完的空间重复此步骤。
在这里还要说明一件事情,在做这个教程之前,已经对这个磁盘进行过合并分区、以及格式化操作,所以有些地方会有差别,比如,在刚开始对为分区的空间,就拿我那18G大的空间打比方吧,会有很少的一部分未能分入分区,在这里我们只要做的是把那小部分空间做个区,然后合并到另一个分区,那这里在介绍如何合并分区,首先再介绍下软件导航窗口的选项意思,如图所示:
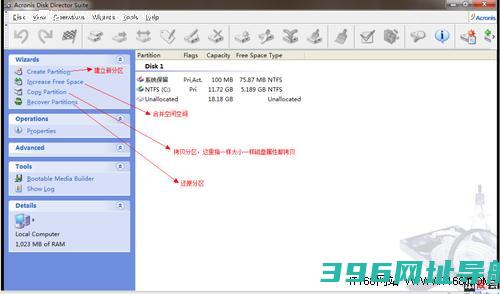 导航窗口
导航窗口
我们先在浏览窗口选择随便选择一个分区,然后点击Increase Free Space 会弹出一个窗体,如图:
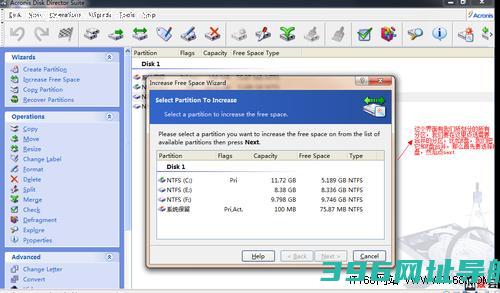 点击Increase Free Space
点击Increase Free Space
由于这里东西比较多,用文字描述可能会有错误,就把所有界面都有图像介绍,如图所示:
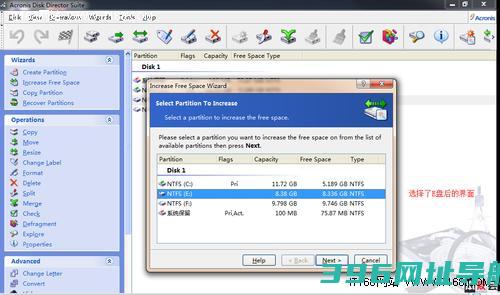 选择E盘
选择E盘
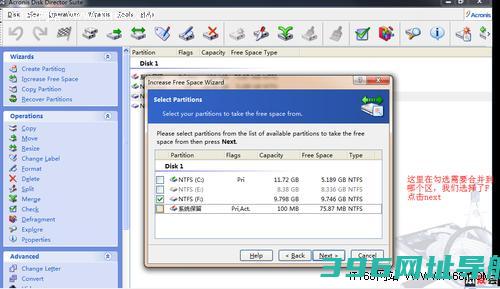 合并分区
合并分区
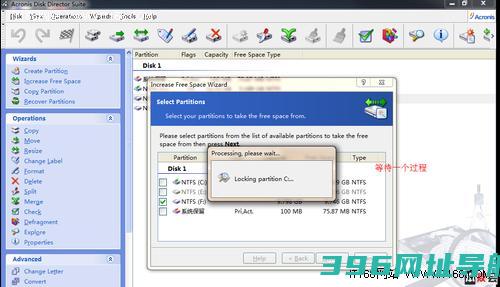 等待中
等待中
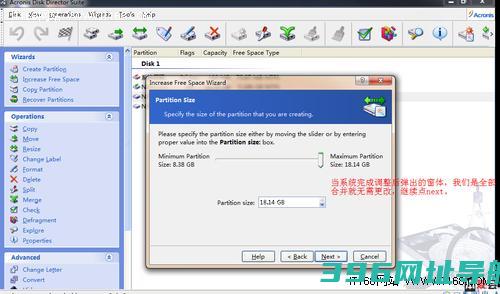 系统完成合并分区
系统完成合并分区
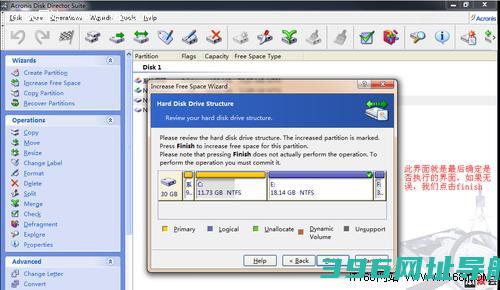 分区完成
分区完成
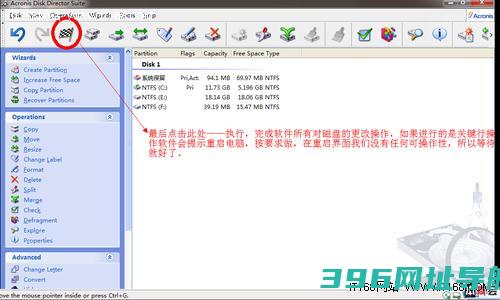 点击执行
点击执行
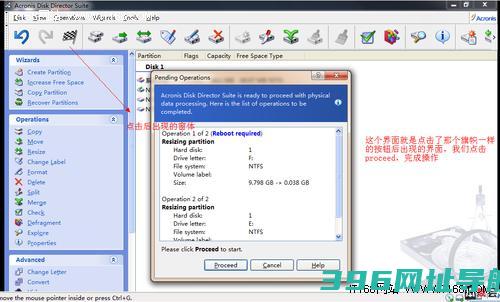 完成操作
完成操作
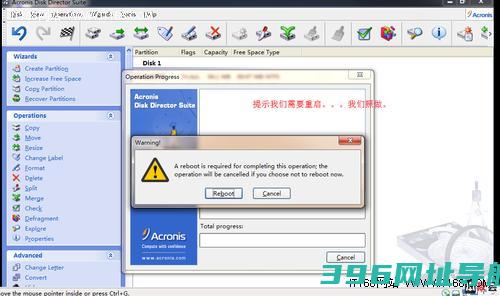 点击重启
点击重启
到此我们重启计算机,我们会看到如下界面,这里我们只需等待就可。
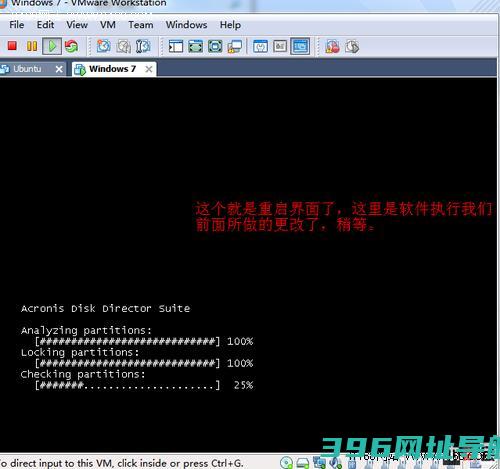 执行操作
执行操作
这就是合并分区的主要步骤,对于上面说的问题,在这里要说的就是,在合并分区时,我们要注意你所要合并到的分区最大空间量是不是能容纳合并进去的大小,如果要合并进的容量太大可以做多次合并操作,直到完全完成为止。上面就是ADDS比较简单的一些应用,希望能给一些朋友帮助,谢谢大家。









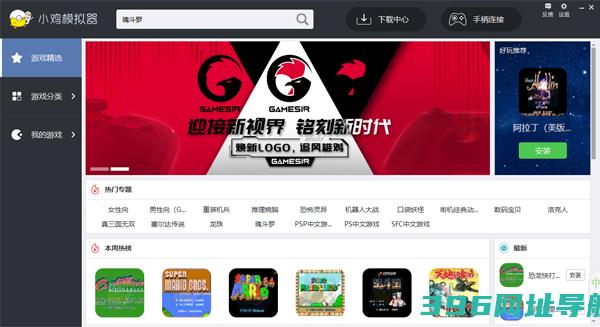

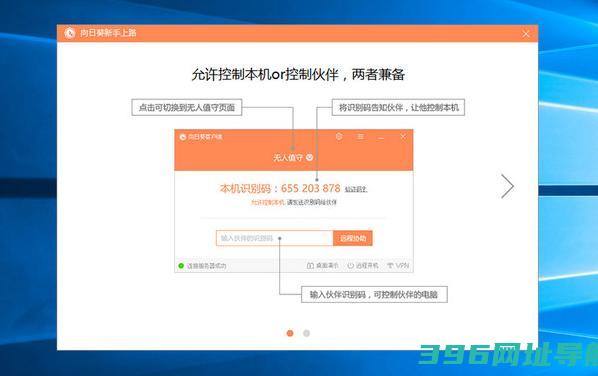

发表评论